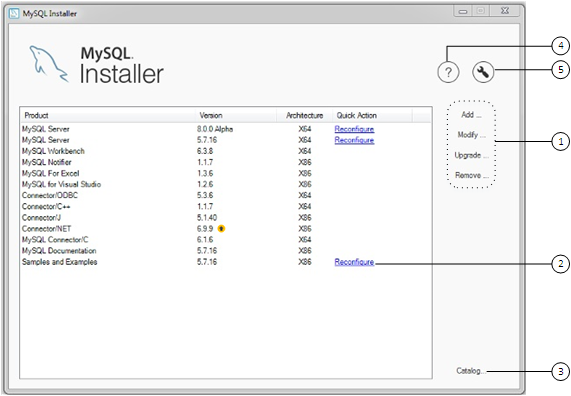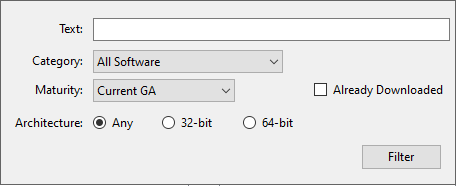This section describes the MySQL Installer product catalog, the dashboard, and other actions related to product selection and upgrades.
The product catalog stores the complete list of released MySQL products for Microsoft Windows that are available to download from MySQL Downloads. By default, and when an Internet connection is present, MySQL Installer attempts to update the catalog at startup every seven days. You can also update the catalog manually from the dashboard (described later).
An up-to-date catalog performs the following actions:
Populates the Available Products pane of the Select Products page. This step appears when you select:
The
Customsetup type during the initial setup.The Add operation from the dashboard.
Identifies when product updates are available for the installed products listed in the dashboard.
The catalog includes all development releases (Pre-Release), general releases (Current GA), and minor releases (Other Releases). Products in the catalog will vary somewhat, depending on the MySQL Installer release that you download.
The MySQL Installer dashboard is the default view that you see when you start MySQL Installer after the initial setup finishes. If you closed MySQL Installer before the setup was finished, MySQL Installer resumes the initial setup before it displays the dashboard.
Products covered under Oracle Lifetime Sustaining Support, if installed, may appear in the dashboard. These products, such as MySQL for Excel and MySQL Notifier, can be modified or removed only.
Description of MySQL Installer Dashboard Elements
MySQL Installer dashboard operations provide a variety of actions that apply to installed products or products listed in the catalog. To initiate the following operations, first click the operation link and then select the product or products to manage:
Add: This operation opens the Select Products page. From there you can adjust the filter, select one or more products to download (as needed), and begin the installation. For hints about using the filter, see Locating Products to Install.
Use the directional arrows to move each product from the Available Products column to the Products To Be Installed column. To enable the Product Features page where you can customize features, click the related check box (disabled by default).
Modify: Use this operation to add or remove the features associated with installed products. Features that you can modify vary in complexity by product. When the Program Shortcut check box is selected, the product appears in the Start menu under the
MySQLgroup.Upgrade: This operation loads the Select Products to Upgrade page and populates it with all the upgrade candidates. An installed product can have more than one upgrade version and the operation requires a current product catalog. MySQL Installer upgrades all of the selected products in one action. Click to view the actions performed by MySQL Installer.
Remove: This operation opens the Remove Products page and populates it with the MySQL products installed on the host. Select the MySQL products you want to remove (uninstall) and then click to begin the removal process. During the operation, an indicator shows the number of steps that are executed as a percentage of all steps.
To select products to remove, do one of the following:
Select the check box for one or more products.
Select the Product check box to select all products.
The Reconfigure link in the Quick Action column next to each installed server loads the current configuration values for the server and then cycles through all configuration steps enabling you to change the options and values. You must provide credentials with root privileges to reconfigure these items. Click the Log tab to show the output of each configuration step performed by MySQL Installer.
On completion, MySQL Installer stops the server, applies the configuration changes, and restarts the server for you. For a description of each configuration option, see Section 2.3.3.3.1, “MySQL Server Configuration with MySQL Installer”. Installed
Samples and Examplesassociated with a specific MySQL server version can be also be reconfigured to apply new feature settings, if any.The Catalog link enables you to download the latest catalog of MySQL products manually and then to integrate those product changes with MySQL Installer. The catalog-download action does not perform an upgrade of the products already installed on the host. Instead, it returns to the dashboard and adds an arrow icon to the Version column for each installed product that has a newer version. Use the Upgrade operation to install the newer product version.
You can also use the Catalog link to display the current change history of each product without downloading the new catalog. Select the Do not update at this time check box to view the change history only.
The MySQL Installer About icon (
 ) shows the current version of MySQL Installer and
general information about MySQL. The version number is
located above the button.
Tip
) shows the current version of MySQL Installer and
general information about MySQL. The version number is
located above the button.
TipAlways include this version number when reporting a problem with MySQL Installer.
In addition to the About MySQL information (
 ), you can also select the following
icons from the side panel:
), you can also select the following
icons from the side panel:
License icon (
 ) for MySQL Installer.
) for MySQL Installer.
This product may include third-party software, used under license. If you are using a Commercial release of MySQL Installer, the icon opens the MySQL Installer Commercial License Information User Manual for licensing information, including licensing information relating to third-party software that may be included in this Commercial release. If you are using a Community release of MySQL Installer, the icon opens the MySQL Installer Community License Information User Manual for licensing information, including licensing information relating to third-party software that may be included in this Community release.
Resource links icon (
 ) to the latest MySQL product
documentation, blogs, webinars, and more.
) to the latest MySQL product
documentation, blogs, webinars, and more.
The MySQL Installer Options icon (
 ) includes the following tabs:
) includes the following tabs:
General: Enables or disables the Offline mode option. If selected, this option configures MySQL Installer to run without depending on internet-connection capabilities. When running MySQL Installer in offline mode, you see a warning together with a quick action on the dashboard. The warning serves to remind you that running MySQL Installer in offline mode prevents you from downloading the latest MySQL products and product catalog updates. Offline mode persists until you disable the option.
At startup, MySQL Installer determines whether an internet connection is present, and, if not, prompts you to enable offline mode to resume working without a connection.
Product Catalog: Manages the automatic catalog updates. By default, MySQL Installer checks for catalog updates at startup every seven days. When new products or product versions are available, MySQL Installer adds them to the catalog and then inserts an arrow icon (
 ) next to the version number of
installed products listed in the dashboard.
) next to the version number of
installed products listed in the dashboard.
Use the product catalog option to enable or disable automatic updates and to reset the number of days between automatic catalog downloads. At startup, MySQL Installer uses the number of days you set to determine whether a download should be attempted. This action is repeated during next startup if MySQL Installer encounters an error downloading the catalog.
Connectivity Settings: Several operations performed by MySQL Installer require internet access. This option enables you to use a default value to validate the connection or to use a different URL, one selected from a list or added by you manually. With the Manual option selected, new URLs can be added and all URLs in the list can be moved or deleted. When the Automatic option is selected, MySQL Installer attempts to connect to each default URL in the list (in order) until a connection is made. If no connection can be made, it raises an error.
Proxy: MySQL Installer provides multiple proxy modes that enable you to download MySQL products, updates, or even the product catalog in most network environments. The mode are:
No proxy
Select this mode to prevent MySQL Installer from looking for system settings. This mode disables any proxy settings.
Automatic
Select this mode to have MySQL Installer look for system settings and to use those settings if found, or to use no proxy if nothing is found. This mode is the default.
Manual
Select this mode to have MySQL Installer use your authentication details to configuration proxy access to the internet. Specifically:
A proxy-server address (
http://address-to-server) and port numberA user name and password for authentication
MySQL products in the catalog are listed by category: MySQL Servers, Applications, MySQL Connectors, and Documentation. Only the latest GA versions appear in the Available Products pane by default. If you are looking for a pre-release or older version of a product, it may not be visible in the default list.
Keep the product catalog up-to-date. Click Catalog on the MySQL Installer dashboard to download the latest manifest.
To change the default product list, click Add in the dashboard to open the Select Products page, and then click to open the dialog box shown in the figure that follows. Modify the settings and then click .
Reset one or more of the following fields to modify the list of available products:
Text: Filter by text.
Category: All Software (default), MySQL Servers, Applications, MySQL Connectors, or Documentation (for samples and documentation).
Maturity: Current Bundle (appears initially with the full package only), Pre-Release, Current GA, or Other Releases. If you see a warning, confirm that you have the most recent product manifest by clicking Catalog on the MySQL Installer dashboard. If MySQL Installer is unable to download the manifest, the range of products you see is limited to bundled products, standalone product MSIs located in the
Product Cachefolder already, or both.NoteThe Commercial release of MySQL Installer does not display any MySQL products when you select the Pre-Release maturity filter. Products in development are available from the Community release of MySQL Installer only.
Already Downloaded (the check box is deselected by default). Permits you to view and manage downloaded products only.
Architecture: Any (default), 32-bit, or 64-bit.
Important server upgrade conditions:
MySQL Installer does not permit server upgrades between major release versions or minor release versions, but does permit upgrades within a release series, such as an upgrade from 8.0.36 to 8.0.37.
Upgrades between milestone releases (or from a milestone release to a GA release) are not supported. Significant development changes take place in milestone releases and you may encounter compatibility issues or problems starting the server.
For upgrades, a check box enables you to skip the upgrade check and process for system tables, while checking and processing data dictionary tables normally. MySQL Installer does not prompt you with the check box when the previous server upgrade was skipped or when the server was configured as a sandbox InnoDB Cluster. This behavior represents a change in how MySQL Server performs an upgrade (see Section 3.4, “What the MySQL Upgrade Process Upgrades”) and it alters the sequence of steps that MySQL Installer applies to the configuration process.
If you select Skip system tables upgrade check and process. (Not recommended), MySQL Installer starts the upgraded server with the
--upgrade=MINIMALserver option, which upgrades the data dictionary only. If you stop and then restart the server without the--upgrade=MINIMALoption, the server upgrades the system tables automatically, if needed.The following information appears in the Log tab and log file after the upgrade configuration (with system tables skipped) is complete:
WARNING: The system tables upgrade was skipped after upgrading MySQL Server. The server will be started now with the --upgrade=MINIMAL option, but then each time the server is started it will attempt to upgrade the system tables, unless you modify the Windows service (command line) to add --upgrade=MINIMAL to bypass the upgrade. FOR THE BEST RESULTS: Run mysqld.exe --upgrade=FORCE on the command line to upgrade the system tables manually.
To choose a new server version:
Click Upgrade. Confirm that the check box next to product name in the Upgradeable Products pane has a check mark. Deselect the products that you do not intend to upgrade at this time.
NoteFor server milestone releases in the same release series, MySQL Installer deselects the server upgrade and displays a warning to indicate that the upgrade is not supported, identifies the risks of continuing, and provides a summary of the steps to perform a logical upgrade manually. You can reselect server upgrade at your own risk. For instructions on how to perform a logical upgrade with a milestone release, see Logical Upgrade.
Click a product in the list to highlight it. This action populates the Upgradeable Versions pane with the details of each available version for the selected product: version number, published date, and a
Changeslink to open the release notes for that version.
To remove a local MySQL server:
Determine whether the local data directory should be removed. If you retain the data directory, another server installation can reuse the data. This option is enabled by default (removes the data directory).
Click to begin uninstalling the local server. Note that all products that you selected to remove are also uninstalled at this time.
(Optional) Click the Log tab to display the current actions performed by MySQL Installer.
MySQL Installer remains installed on your computer, and like other software, MySQL Installer can be upgraded from the previous version. In some cases, other MySQL software may require that you upgrade MySQL Installer for compatibility. This section describes how to identify the current version of MySQL Installer and how to upgrade MySQL Installer manually.
To locate the installed version of MySQL Installer:
Start MySQL Installer from the search menu. The MySQL Installer dashboard opens.
Click the MySQL Installer About icon (
 ). The version number is located above
the button.
). The version number is located above
the button.
To initiate an on-demand upgrade of MySQL Installer:
Connect the computer with MySQL Installer installed to the internet.
Start MySQL Installer from the search menu. The MySQL Installer dashboard opens.
Click Catalog on the bottom of the dashboard to open the Update Catalog window.
Click to begin the process. If the installed version of MySQL Installer can be upgraded, you will be prompted to start the upgrade.
Click to review all changes to the catalog and then click to return to the dashboard.
Verify the (new) installed version of MySQL Installer (see the previous procedure).