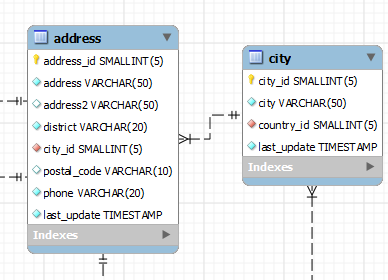To create an EER diagram for the sakila
database, first add an EER diagram by double-clicking the
Add Diagram icon in the EER
Diagrams panel to create and open a new EER
Diagram editor.
The EER Diagram canvas is where object
modeling takes place. To add a table to the canvas, select the
Catalog tab in the middle panel on the
right side of the application to display any schemas that appear
in the MySQL Model tab. Find the
sakila schema and expand the view of its
objects by clicking to the left of the
schema name. Expand the tables list in the same way.
You can add tables to the EER canvas by dragging them from the
Catalog panel dropping them onto the
canvas. Drop the address table and the
city table onto the canvas, as the following
figure shows.
MySQL Workbench automatically discovers that
address.city_id has been defined as a foreign
key referencing the city.city_id field. Drop
the country table onto the canvas and
immediately you should see the relationship between the
country table and the city
table. (To view all the relationships in the
sakila database, see
Figure 9.35, “The sakila Database EER Diagram”.)
Click the Properties tab of the panel on
the lower left and then click one of the tables on the canvas.
This action displays the properties of the table in the
Properties window, as the next figure shows.
While a table is selected, you can use the
Properties window to change a table's
properties. For example, entering #FF0000 for
the color value will change the color accent to red.
Changing the color of a table is a good way to identify a table
quickly—something that becomes more important as the
number of tables increases. Changing the color of a table is
also an easy way to identify a table in the Model
Navigator panel. This panel, the uppermost panel on
the left side of the page, gives a bird's eye view of the entire
EER canvas.
Save your changes to a MySQL Workbench model file
(.mwb extension) by choosing
from the
menu or by using the keyboard command Control +
S.