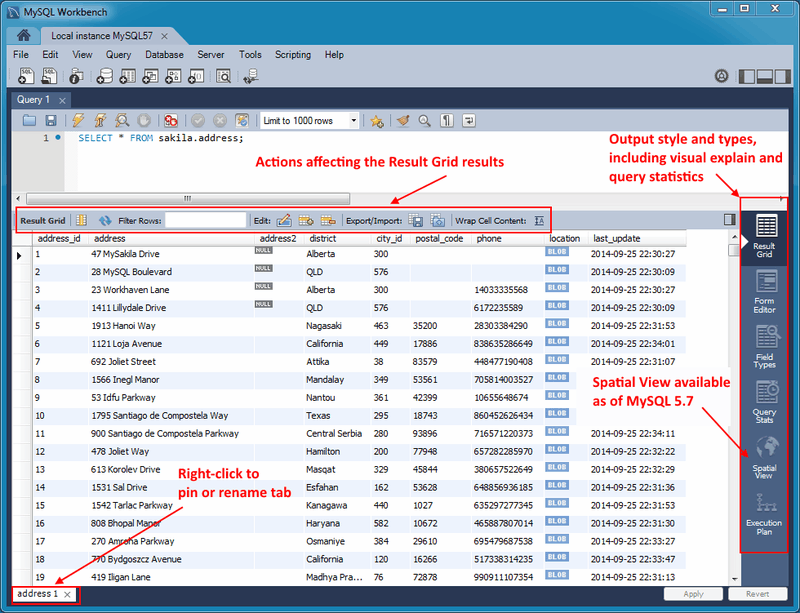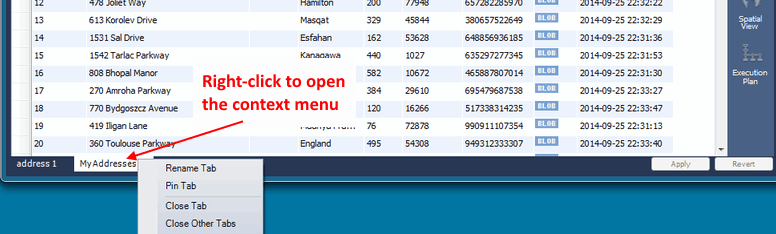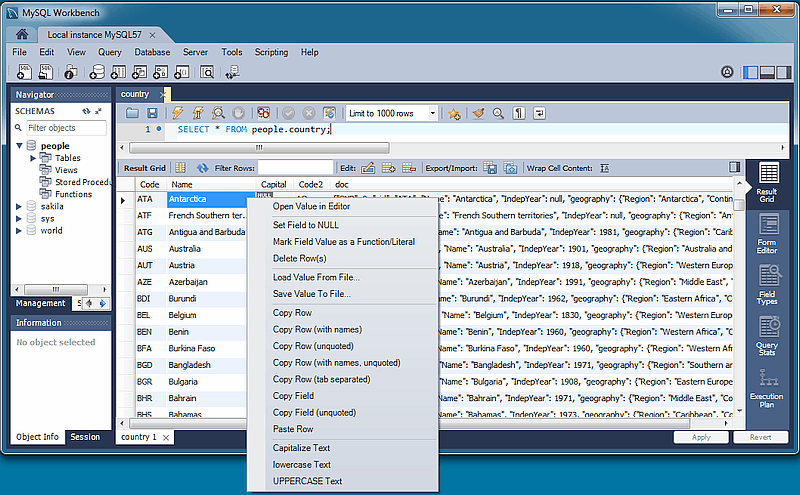The results area of the screen shows the results from executed statements. If the script contains multiple statements, a result subtab will be generated for each statemented that returned results. The following figure shows a single subtab and highlights the main features of the result grid.
MySQL Workbench handles quoting and escaping for strings entered into the result grid, so adding quotes and proper escaping here is optional.
It is possible to enter a function, or other expression, into
a field. Use the prefix \func to prevent
MySQL Workbench from escaping quotation marks. For example, for
the expression md5('fred'), MySQL Workbench
normally would generate the code
md5(\'fred\'). To prevent this, enter the
expression as \func md5('fred') to ensure
that the quoting is not escaped.
Elements of the result grid toolbar include:
Reset: Resets all sorted columns.
Refresh: Refreshes all data by re-executing the original statement.
Filter Rows: performs a search of all cells (not case-sensitive). It automatically refreshes, and there is also the refresh button to perform this action manually.
Edit Current Row: Edit the current row.
Add New Row: Adds a new empty row, and highlights it in edit mode. Click to execute (and review) the insert row query.
Delete Selected Rows: Deletes the selected rows. Click to execute (and review) the delete query.
-
Export: Writes a result set to a CSV, HTML, JSON, SQL INSERT, Excel, XML, or Tab separated file as required.
NoteThis exports a result set. To export an entire table or schema, see Data Export.
Import: Import records from an external CSV file.
-
Wrap Cell Content: If the contents of a cell exceeds the cell width, then the data will be cut off with an ellipses. This option will instead wrap the contents within the cell, and adjust the cell height accordingly.
NoteThe "Refresh" button automatically adjusts the column width to match the longest string one of its cells. You may also manually adjust the column width.
Right-click a result grid subtab to open the context menu, which appears in the figure that follows.
The result grid context menu includes:
: Customize the name (title) of this tab.
: Pin the results tab to the result grid. Executing additional SQL statements will create new result grid tabs.
: Close this tab.
: Close all tabs except this one.
Right-click any field in the result grid to open the context menu for that field type. An example field with an open menu is shown in the figure that follows.
The result grid field-context menu includes:
: Opens a new editor window that specializes in editing Binary and JSON data, but can edit text.
: Evaluates whether the field is a geometry point and then opens the point in a browser using
openstreetmap.orgby default. An alternative online service can be configured (see Section 3.2.7, “Other Preferences”). This option is available for columns with valid point-location types only.: Sets the field value to NULL.
: Marks as a function, by prepending \func.
: Deletes the entire row.
: Opens a file dialog to insert a value from a file. The entire file contents are inserted into the field.
: Saves the value of a field to a file.
: Copy the row in escaped CSV format, in a form such as: 'a', 'b','c'. Alternatively, there is to use tabs instead of commas as the separator, and to not escape the values.
: Copy an escaped row like "Copy Row", but also adds a #comment containing column names. Alternatively, there is .
: Copies the field name, such as: 'a', or use to not use single quotes.
: Pastes the row over the currently selected row.
: Capitalizes text in the current row, such as: Hello World.
: Lowercases text in the current row, such as: hello world.
: Alters row to use all capitals, such as: HELLO WORLD.