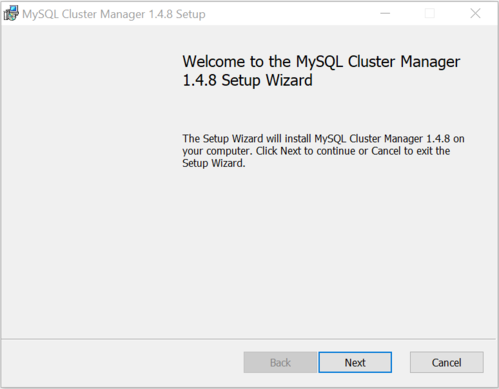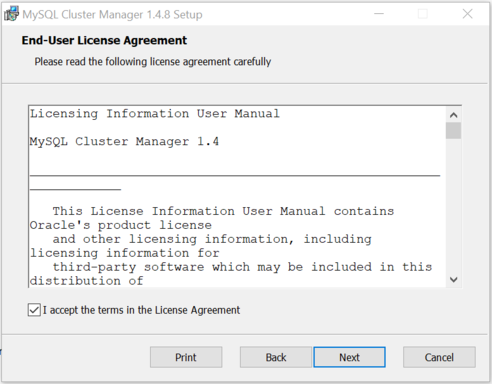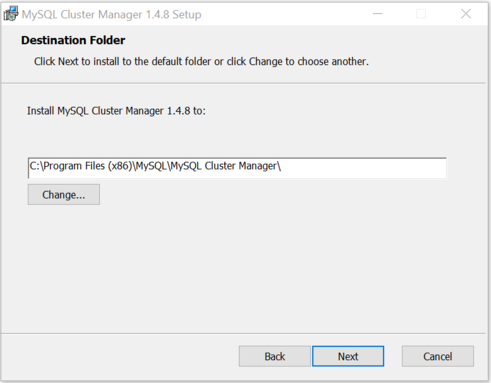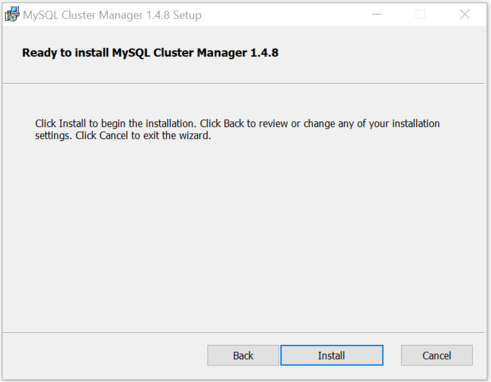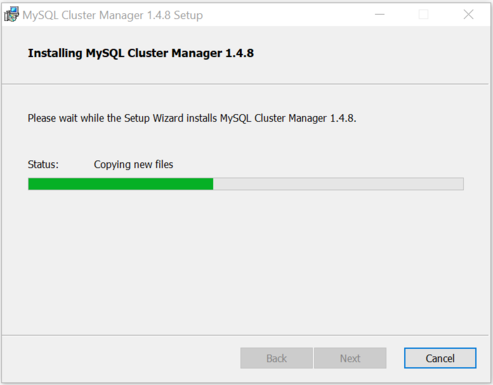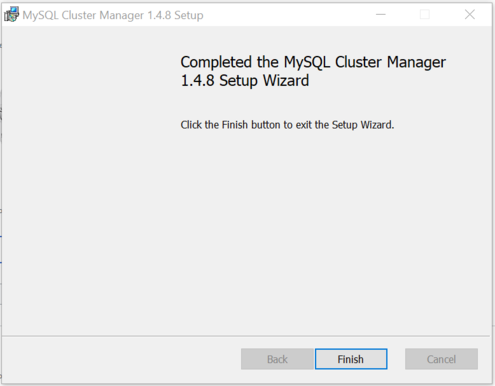To install, for example, MySQL Cluster Manager 1.4.8 on Windows platforms, obtain the MSI installer for it (see Section 2.1, “Obtaining MySQL Cluster Manager”). Run the installer by double-clicking it in Windows Explorer (some versions of Windows also provide an item in the Windows Explorer menu that can be used to run the installer). When you start the installer, you may see a Windows Security Warning screen. If you obtained the installer from a trusted source and know that it has not been tampered with, choose from the dialog, which allows the installer to continue to the Welcome screen, as shown here:
Click the button to continue to the License Agreement screen. You should read the license text in the text area, and when you have done so, check the box labelled I accept the terms in the License Agreement. Until you have checked the box, you cannot complete the MySQL Cluster Manager installation; it is possible only to print the license, go back to the previous screen, or cancel the installation (using the buttons labelled , , and , respectively). Checking the box enables the button, as shown here:
Click the button to continue to the
Destination Folder screen,
where you can choose the installation directory. The next figure
shows the Destination Folder
screen with the default location. On English-language 64-bit
Windows systems, this is C:\Program
Files\MySQL\MySQL Cluster Manager\); on English 32-bit Windows
systems, the default is C:\Program Files
(x86)\MySQL\MySQL Cluster Manager\. You can click the
button to change the directory
where MySQL Cluster Manager should be installed; the default directory is
adequate for most cases.
Once you have selected the destination directory, the installer has gathered all the information that it requires to perform the installation. Click to continue to the Ready screen, shown here:
Click the button to install MySQL Cluster Manager. As the installer begins to copy files and perform other tasks affecting the system, you may see a warning dialog from Windows User Access Control. If this occurs, click the button to allow the installation to continue. A Setup Wizard screen with a progress bar is displayed while the installer runs, as shown in the next figure:
The Setup Wizard may require several minutes to copy all of the necessary files for MySQL Cluster Manager and MySQL NDB Cluster to the installation directory and to perform other required changes.
The MySQL Cluster Manager installer places MySQL NDB Cluster in the
cluster directory under the installation
directory (by default, that is C:\Program
Files\MySQL\MySQL Cluster Manager\cluster or C:\Program
Files (x86)\MySQL\MySQL Cluster Manager\cluster). The location of
the MySQL NDB Cluster binaries is not separately configurable when using
the MySQL Cluster Manager installer.
When the Setup Wizard finishes, the installer displays the Installation Completed screen, as shown here:
MySQL Cluster Manager 1.4.8 has now been installed to the destination directory; click the button to exit the installer.
As mentioned elsewhere (see, for example,
Section 3.4.1, “Creating a MySQL NDB Cluster with MySQL Cluster Manager”), you must
install a copy of MySQL Cluster Manager on each computer where you intend to
host a MySQL NDB Cluster node. Therefore, the above procedure must be
performed separately on each host computer. For ease of
installations and upgrades on multiple machines, it is
recommended that you install MySQL Cluster Manager to the same location on each
host. C:\Program Files\MySQL\MySQL Cluster Manager\ (for
64-bit systems) or C:\Program Files
(x86)\MySQL\MySQL Cluster Manager\ (for 32-bit systems) is the
default location for installation, but it is possible to install
MySQL Cluster Manager to an alternate location such as
C:\mcm\.