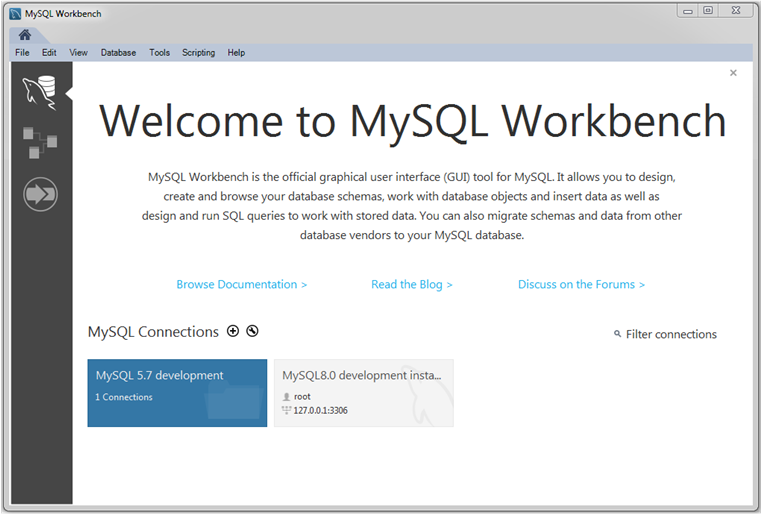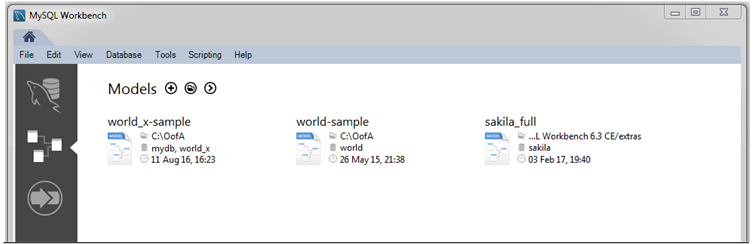When started, MySQL Workbench opens to the home screen tab. Initially, the screen displays a welcome message and links to Browse Documentation >, Read the Blog >, and Discuss on the Forums >. In addition, the home screen provides quick access to MySQL connections, models, and the MySQL Workbench Migration Wizard.
As depicted in the following figure, a home-screen side panel enables you to toggle between MySQL Connections (selected in the figure) and Models within the home tab. The last option in the side panel opens the MySQL Workbench Migration Wizard in a new tab.
In MySQL Workbench 6.3.8 and earlier, the home screen combined three sections titled MySQL Connections, Models, and external Shortcuts.
Workbench Welcome Message. The welcome text and links are optional and can be removed or restored to the home screen when MySQL Connections is selected from the side panel. Links to the documentation, blog, and forums are also accessible from the menu.
To remove the text and links, click the X icon above the welcome message.
-
To restore the text and links:
Click , , and then select Other.
Select the Show Welcome Message on Connections Screen check box and then restart MySQL Workbench.
The connections view (![]() ) in the side panel, when selected, displays a
list of established connections to local and remote instances of
MySQL. It enables you to load, configure, group, and view
information about each MySQL connection. For more information, see
Chapter 5, Connections in MySQL Workbench and
Section 5.2, “Creating A New MySQL Connection (Tutorial)”.
) in the side panel, when selected, displays a
list of established connections to local and remote instances of
MySQL. It enables you to load, configure, group, and view
information about each MySQL connection. For more information, see
Chapter 5, Connections in MySQL Workbench and
Section 5.2, “Creating A New MySQL Connection (Tutorial)”.
Connection Groups. You may also create groups of connections. Create a group by either right-clicking a connection and choosing the context menu option, or you may prefix your connection name with the group name separated by a forward slash (for example, "QA/TestBox") when you create or configure the connection.
Connection Information. Click from the menu (or from the context menu of each connection) to view connection details.
The models view (![]() ) in the side panel, when selected, displays
your most recently used models. As the next figure shows, each
entry lists the date and time that the model was last opened and
shows its associated database. To the right of the
Models title are the following options:
) in the side panel, when selected, displays
your most recently used models. As the next figure shows, each
entry lists the date and time that the model was last opened and
shows its associated database. To the right of the
Models title are the following options:
Plus-sign button (+) adds a new model.
Folder button (see the figure that follows) enables you to browse for and open saved models.
More button (>) opens a context menu with additional commands, such as Create EER Model from Database.
For additional information about modeling, see Chapter 9, Database Design and Modeling.
The migration view (![]() ) in the side panel, when selected, opens the
Migration tab and displays an overview of
prerequisites for using the wizard. From the
Migration tab, you can start a migration
process, open the ODBC administrator, or view documentation. For
detailed instructions on using the wizard, see
Chapter 10, Database Migration Wizard.
) in the side panel, when selected, opens the
Migration tab and displays an overview of
prerequisites for using the wizard. From the
Migration tab, you can start a migration
process, open the ODBC administrator, or view documentation. For
detailed instructions on using the wizard, see
Chapter 10, Database Migration Wizard.