I figured that it was time to check out how to install, configure, run and use MySQL Cluster on Windows. To keep things simple, this first Cluster will all run on a single host but includes these nodes:
- 1 Management node (ndb_mgmd)
- 2 Data nodes (ndbd)
- 3 MySQL Server (API) nodes (mysqld)
Downloading and installing
Browse to the Windows section of the MySQL Cluster 7.0 download page and download the installer (32 or 64 bit).
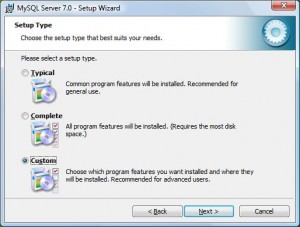
Run the .msi file and choose the “Custom” option. Don’t worry about the fact that it’s branded as “MySQL Server 7.0” and that you’ll go on to see adverts for MySQL Enterprise – that’s just an artefact of how the installer was put together.
On the next screen, I decided to change the “Install to” directory to “c:mysql” – not essential but it saves some typing later.
Go ahead and install the software and then you’ll be asked if you want to configure the server – uncheck that as we’ll want to tailor the configuration so that it works with our Cluster.
There are a couple of changes you need to make to your Windows configuration before going any further:
- Add the new bin folder to your path (in my case “C:mysqlbin”)
- Make hidden files visible (needed in order to set up multiple MySQL Server processes on the same machine)
Configure and run the Cluster
Copy the contents of “C:ProgramDataMySQLMySQL Server 7.0data” to “C:ProgramDataMySQLMySQL Server 7.0data4”, “C:ProgramDataMySQLMySQL Server 7.0data5” and “C:ProgramDataMySQLMySQL Server 7.0data6”. Note that this assumes that you’ve already made hidden files visible. Each of these folders will be used by one of the mysqld processes.
Create the folder “c:mysqlcluster” and then create the following files there:
config.ini
|
1
2
|
<span style="color: #333399;">[ndbd default] noofreplicas=2</span> |
|
1
2
3
|
<span style="color: #333399;">[ndbd] hostname=localhost id=2</span> |
|
1
2
3
|
<span style="color: #333399;">[ndbd] hostname=localhost id=3</span> |
|
1
2
3
|
<span style="color: #333399;">[ndb_mgmd] id = 1 hostname=localhost</span> |
|
1
2
3
|
<span style="color: #333399;">[mysqld] id=4 hostname=localhost</span> |
|
1
2
3
|
<span style="color: #333399;">[mysqld] id=5 hostname=localhost</span> |
|
1
2
3
|
<span style="color: #333399;">[mysqld] id=6 hostname=localhost</span> |
my.4.cnf
|
1
2
3
4
5
6
|
<span style="color: #333399;">[mysqld] ndb-nodeid=4 ndbcluster datadir="C:ProgramDataMySQLMySQL Server 7.0data4" port=3306 server-id=3306</span> |
my.5.cnf
|
1
2
3
4
5
6
|
<span style="color: #333399;">[mysqld] ndb-nodeid=5 ndbcluster datadir="C:ProgramDataMySQLMySQL Server 7.0data5" port=3307 server-id=3307</span> |
my.6.cnf
|
1
2
3
4
5
6
|
<span style="color: #333399;">[mysqld] ndb-nodeid=6 ndbcluster datadir="C:ProgramDataMySQLMySQL Server 7.0data6" port=3308 server-id=3308</span> |
Those files configure the nodes that make up the Cluster.
From a command prompt window, launch the management node:
|
1
2
3
4
5
6
|
<span style="color: #993300;">C:UsersAndrew>cd mysqlcluster C:mysqlcluster>ndb_mgmd -f config.ini 2009-06-16 20:01:20 [MgmSrvr] INFO -- NDB Cluster Management Server. mysql-5.1.34 ndb-7.0.6 2009-06-16 20:01:20 [MgmSrvr] INFO -- The default config directory 'c:mysqlmysql-cluster' does not exist. Trying to create it... 2009-06-16 20:01:20 [MgmSrvr] INFO -- Sucessfully created config directory 2009-06-16 20:01:20 [MgmSrvr] INFO -- Reading cluster configuration from 'config.ini'</span> |
and then from another window, check that the cluster has been defined:
|
1
2
3
4
5
6
7
8
9
|
<span style="color: #993300;"> C:UsersAndrew>ndb_mgm -- NDB Cluster -- Management Client -- ndb_mgm> show Connected to Management Server at: localhost:1186 Cluster Configuration --------------------- [ndbd(NDB)] 2 node(s) id=2 (not connected, accepting connect from localhost) id=3 (not connected, accepting connect from localhost)</span> |
|
1
2
|
<span style="color: #993300;">[ndb_mgmd(MGM)] 1 node(s) id=1 @localhost (mysql-5.1.34 ndb-7.0.6)</span> |
|
1
2
3
4
|
<span style="color: #993300;">[mysqld(API)] 3 node(s) id=4 (not connected, accepting connect from localhost) id=5 (not connected, accepting connect from localhost) id=6 (not connected, accepting connect from localhost)</span> |
Fire up 2 more command prompt windows and launch the 2 data nodes:
|
1
2
3
4
5
6
7
8
9
10
11
12
13
14
15
16
17
18
19
20
21
22
|
<span style="color: #993300;">C:UsersAndrew>ndbd 2009-06-16 20:08:57 [ndbd] INFO -- Configuration fetched from 'localhost:118 6', generation: 1 2009-06-16 20:08:57 [ndbd] INFO -- Ndb started NDBMT: non-mt 2009-06-16 20:08:57 [ndbd] INFO -- NDB Cluster -- DB node 2 2009-06-16 20:08:57 [ndbd] INFO -- mysql-5.1.34 ndb-7.0.6 -- 2009-06-16 20:08:57 [ndbd] INFO -- Ndbd_mem_manager::init(1) min: 84Mb initi al: 104Mb Adding 104Mb to ZONE_LO (1,3327) 2009-06-16 20:08:57 [ndbd] INFO -- Start initiated (mysql-5.1.34 ndb-7.0.6) WOPool::init(61, 9) RWPool::init(22, 13) RWPool::init(42, 18) RWPool::init(62, 13) Using 1 fragments per node RWPool::init(c2, 18) RWPool::init(e2, 14) WOPool::init(41, 8 ) RWPool::init(82, 12) RWPool::init(a2, 52) WOPool::init(21, 5)</span> |
(repeat from another new window for the second data node).
After both data nodes (ndbd) have been launched, you should be able to see them through the management client:
|
1
2
3
4
5
6
|
<span style="color: #993300;">ndb_mgm> show Cluster Configuration --------------------- [ndbd(NDB)] 2 node(s) id=2 @127.0.0.1 (mysql-5.1.34 ndb-7.0.6, Nodegroup: 0, Master) id=3 @127.0.0.1 (mysql-5.1.34 ndb-7.0.6, Nodegroup: 0)</span> |
|
1
2
|
<span style="color: #993300;">[ndb_mgmd(MGM)] 1 node(s) id=1 @127.0.0.1 (mysql-5.1.34 ndb-7.0.6)</span> |
|
1
2
3
4
|
<span style="color: #993300;">[mysqld(API)] 3 node(s) id=4 (not connected, accepting connect from localhost) id=5 (not connected, accepting connect from localhost) id=6 (not connected, accepting connect from localhost)</span> |
Finally, the 3 MySQL Server/API nodes should be lauched from 3 new windows:
|
1
2
3
4
5
6
7
8
|
<span style="color: #993300;">C:UsersAndrew>cd mysqlcluster C:mysqlcluster>mysqld --defaults-file=my.4.cnf C:UsersAndrew>cd mysqlcluster C:mysqlcluster>mysqld --defaults-file=my.5.cnf C:UsersAndrew>cd mysqlcluster C:mysqlcluster>mysqld --defaults-file=my.6.</span>cnf |
Now, just check that all of the Cluster nodes are now up and running from the management client…
|
1
2
3
4
5
6
|
<span style="color: #993300;">ndb_mgm> show Cluster Configuration --------------------- [ndbd(NDB)] 2 node(s) id=2 @127.0.0.1 (mysql-5.1.34 ndb-7.0.6, Nodegroup: 0, Master) id=3 @127.0.0.1 (mysql-5.1.34 ndb-7.0.6, Nodegroup: 0)</span> |
|
1
2
|
<span style="color: #993300;">[ndb_mgmd(MGM)] 1 node(s) id=1 @127.0.0.1 (mysql-5.1.34 ndb-7.0.6)</span> |
|
1
2
3
4
|
<span style="color: #993300;">[mysqld(API)] 3 node(s) id=4 @127.0.0.1 (mysql-5.1.34 ndb-7.0.6) id=5 @127.0.0.1 (mysql-5.1.34 ndb-7.0.6) id=6 @127.0.0.1 (mysql-5.1.34 ndb-7.0.6)</span> |
Using the Cluster
There are now 3 API nodes/MySQL Servers/mgmds running; all accessing the same data. Each of those nodes can be accessed by the mysql client using the ports that were configured in the my.X.cnf files. For example, we can access the first of those nodes (node 4) in the following way from (yet another) window:
|
1
2
3
4
5
6
7
8
9
10
11
12
13
14
15
16
17
18
19
20
|
<span style="color: #993300;">C:UsersAndrew>mysql -h localhost -P 3306 Welcome to the MySQL monitor. Commands end with ; or g. Your MySQL connection id is 2 Server version: 5.1.34-ndb-7.0.6-cluster-gpl MySQL Cluster Server (GPLType 'help;' or 'h' for help. Type 'c' to clear the current input statement. mysql> use test; Database changed mysql> create table assets (name varchar(30) not null primary key, value int) engine=ndb; Query OK, 0 rows affected (1.44 sec mysql> insert into assets values ('car', 950); Query OK, 1 row affected (0.00 sec mysql> select * from assets; +------+-------+ | name | value | +------+-------+ | car | 950 | +------+-------+ 1 row in set (0.00 sec mysql> insert into assets2 values ('car', 950); Query OK, 1 row affected (0.00 sec)</span> |
To check that everything is working correctly, we can access the same database through another of the API nodes:
|
1
2
3
4
|
<span style="color: #993300;">C:UsersAndrew>mysql -h localhost -P 3307 Welcome to the MySQL monitor. Commands end with ; or g. Your MySQL connection id is 2 Server version: 5.1.34-ndb-7.0.6-cluster-gpl MySQL Cluster Server (GPL)</span> |
|
1 |
<span style="color: #993300;">Type 'help;' or 'h' for help. Type 'c' to clear the current input statement.</span> |
|
1
2
3
4
5
6
7
8
9
|
<span style="color: #993300;">mysql> use test; Database changed mysql> show tables; +----------------+ | Tables_in_test | +----------------+ | assets | +----------------+ 1 row in set (0.06 sec)</span> |
|
1
2
3
4
5
6
7
|
<span style="color: #993300;">mysql> select * from assets; +------+-------+ | name | value | +------+-------+ | car | 950 | +------+-------+ 1 row in set (0.09 sec)</span> |
It’s important to note that the table (and its contents) of any table created using the ndb storage engine can be accessed through any of the API nodes but those created using other storage engines are local to each of the API nodes (MySQL Servers).
Your next steps
This is a very simple, contrived set up – in any sensible deployment, the nodes would be spread accross multiple physical hosts in the interests of performance and redundancy. You’d also set several more variables in the configuration files in order to size and tune your Cluster. Finally, you’d likely want to have some of these processes running as daemons or services rather than firing up so many windows.
It’s important to note that Windows is not a fully supported platform for MySQL Cluster. If you have an interest in deploying a production system on Windows then please contact matt.lord@oracle.com